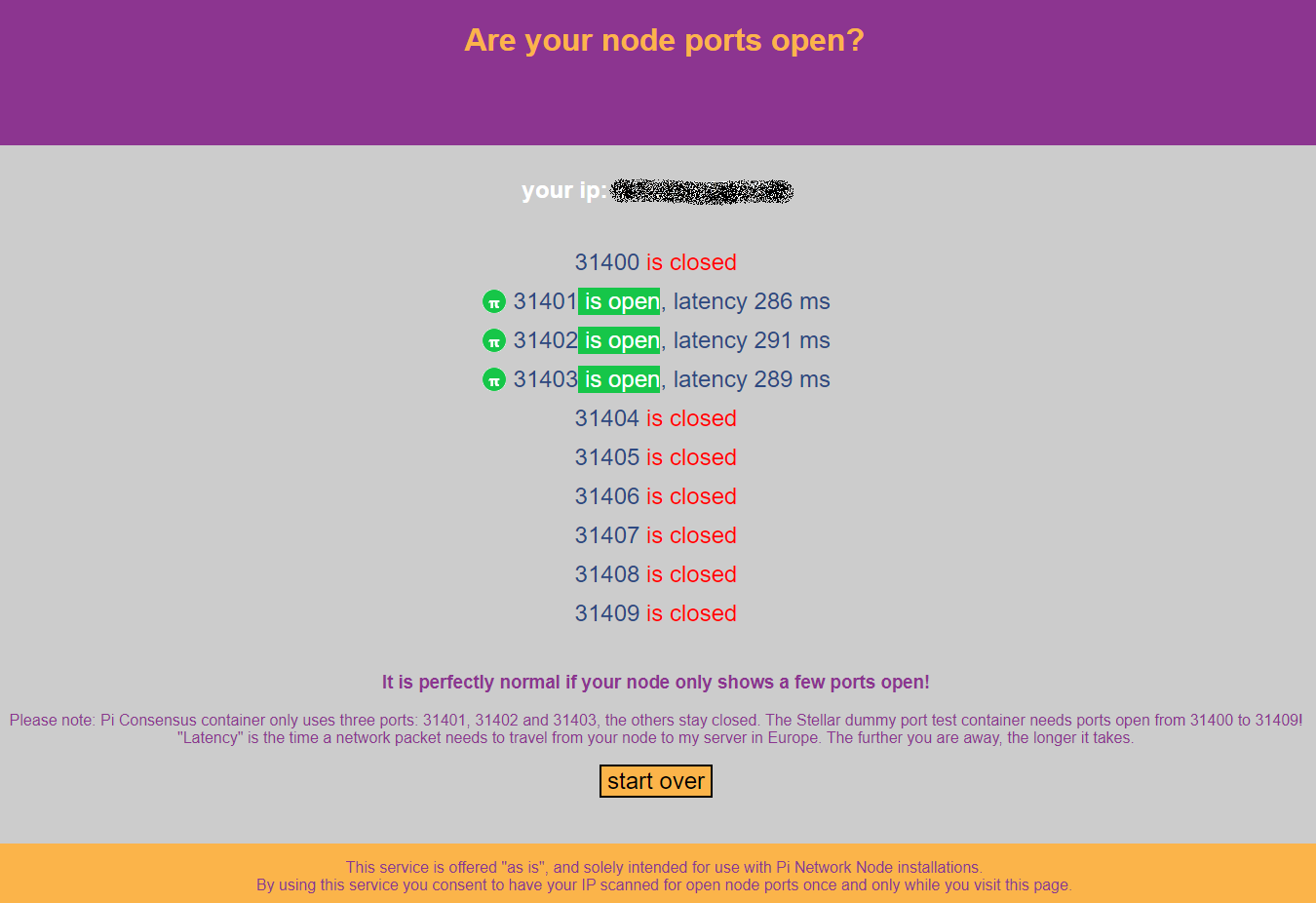How to Install Pi Node on Windows 10: a Simple Step-by-Step Guide
l 開始安裝節點前,強烈建議先了解什麼是節點
1. 由「工作管理員」確認「CPU模擬」功能有啟用。
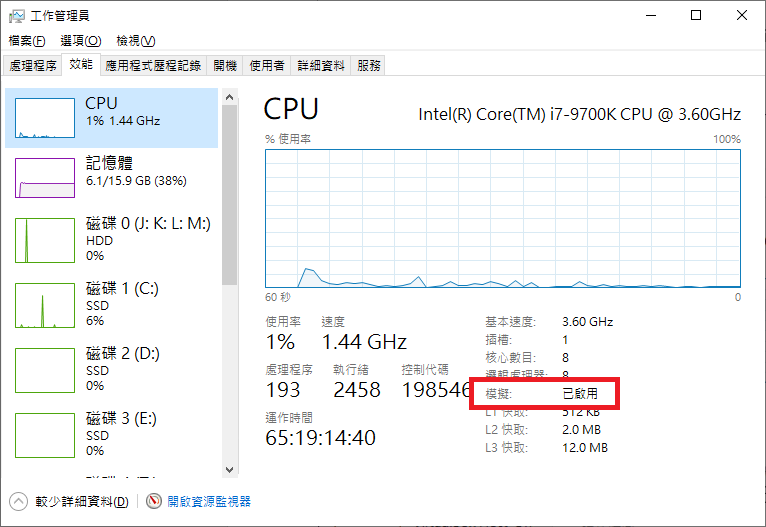
2. 若未啟用,請由BIOS調整設定。因各家主機板設定方式不同,請自行上網搜尋資料。
若不知道主機板型號,請開啟命令提示字元(CMD),輸入「wmic baseboard get product,Manufacturer」後按 Enter,就會跳出主機板廠牌以及主機板型號。但如果要再細一點,要列出序號以及版本號,則可以使用「wmic baseboard get product,Manufacturer,version,serialnumber」。
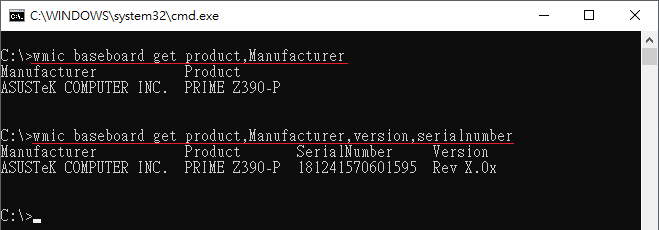
3. BIOS設定畫面類似如下,各廠牌可能不一樣
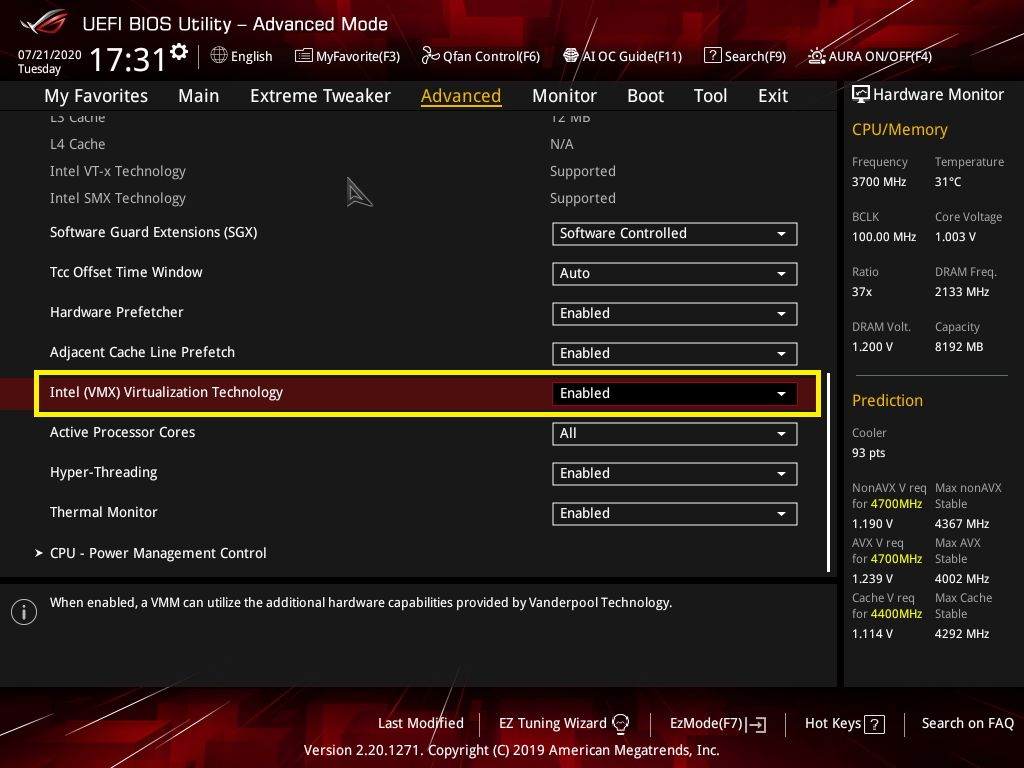
4. 按「視窗+R」,輸入「control」,按「確定」,執行控制台
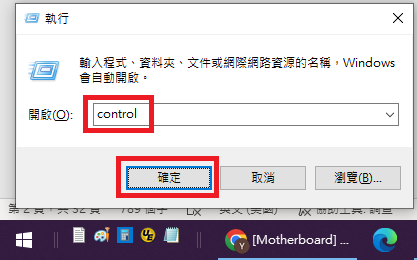
5. 「檢視方式」改為「類別」,按「程式集」
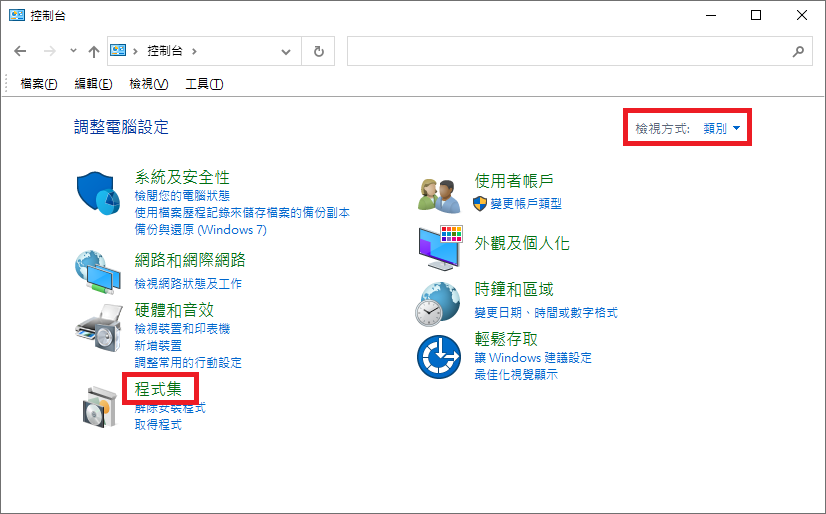
6. 按「開啟或關閉Windows功能」
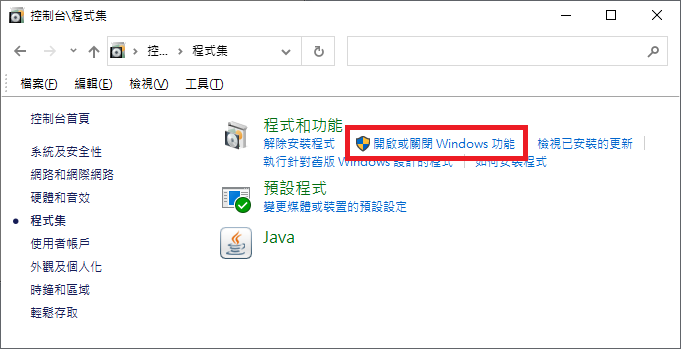
7. 勾選「Windows子系統Linux版」、「虛擬機器平台」,按「確定」

8. 安裝中
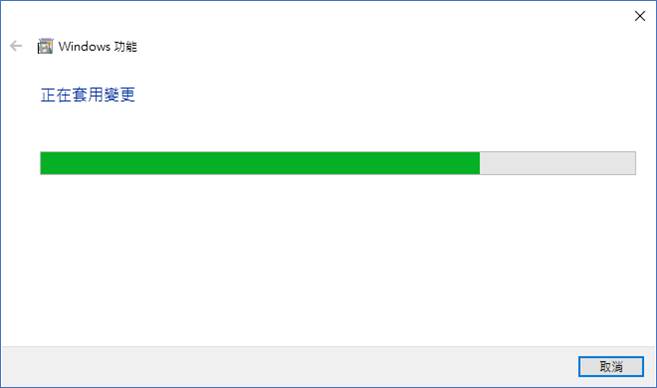
9. 安裝完成需要重新啟動電腦,請按「立即重新啟動」
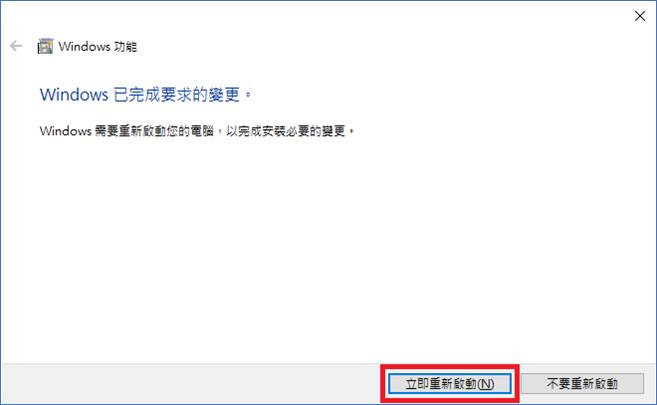
10. 還必須安裝「Windows子系統Linux版」更新檔,請開啟此連結 https://aka.ms/wsl2kernel ,按「WSL2 Linux 核心更新套件 (適用於 x64 電腦)」下載檔案,並執行它

11. 按「Next」開始安裝
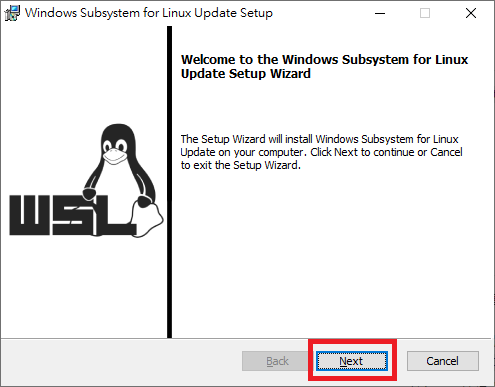
12. 按「Finish」完成安裝
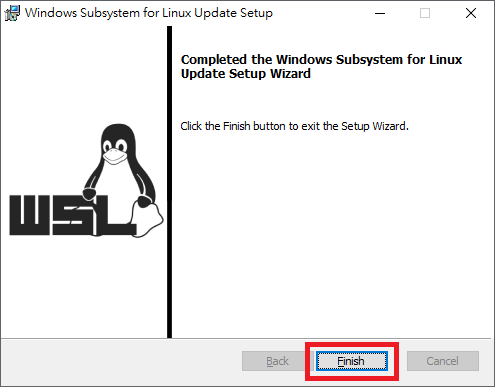
13. 連到Docker的網站 https://www.docker.com/products/docker-desktop ,下載Windows版本安裝檔,並執行它
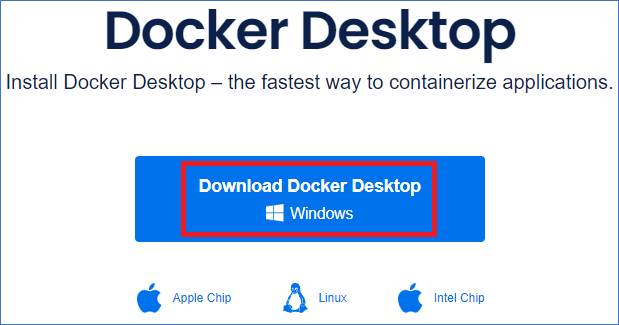
14. 按「OK」開始安裝
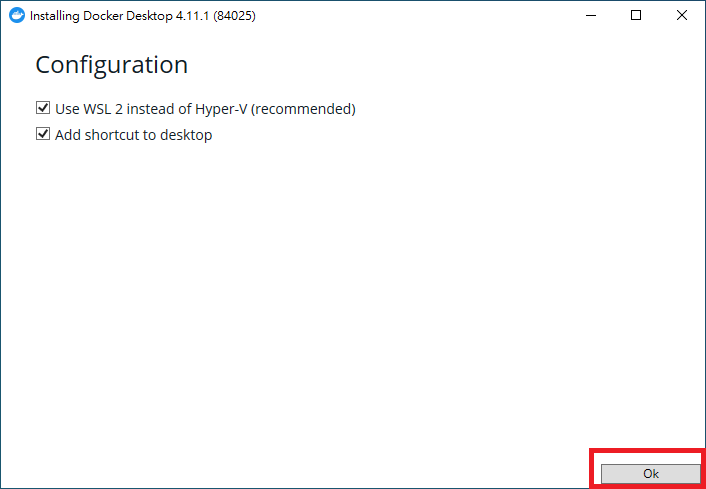
15. 安裝中
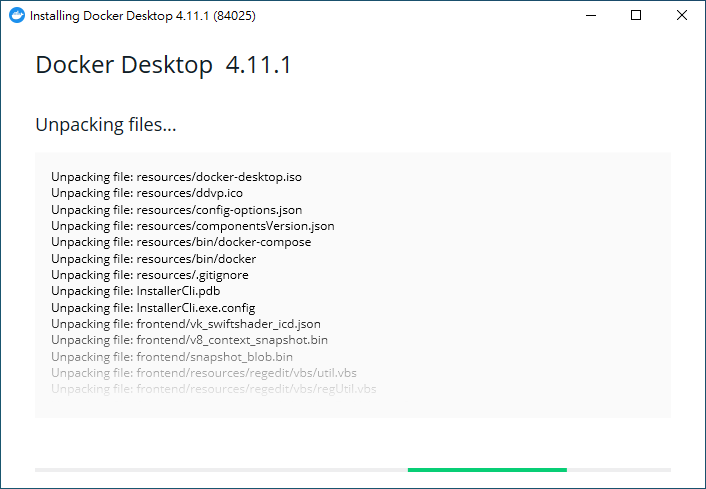
16. 安裝成功,必須登出再重新登入,請按「Close and log out」
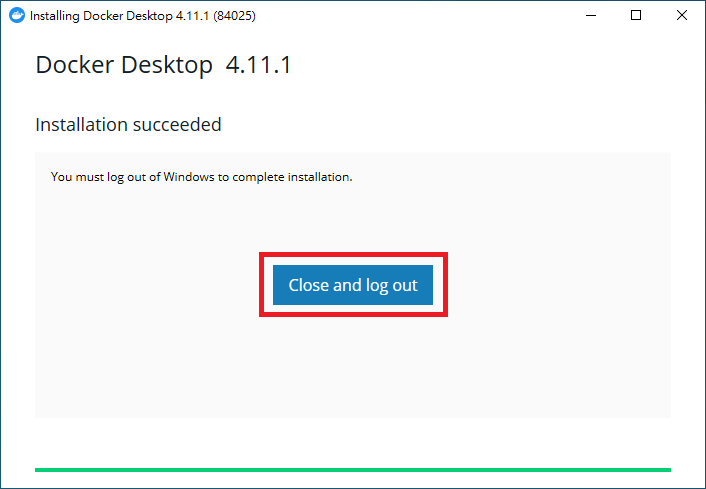
17. 重新登入後,Docker會顯示服務協議,請勾選「I accept the terms」,然後按「Accept」

18. Docker啟動中 (大約幾十秒吧)
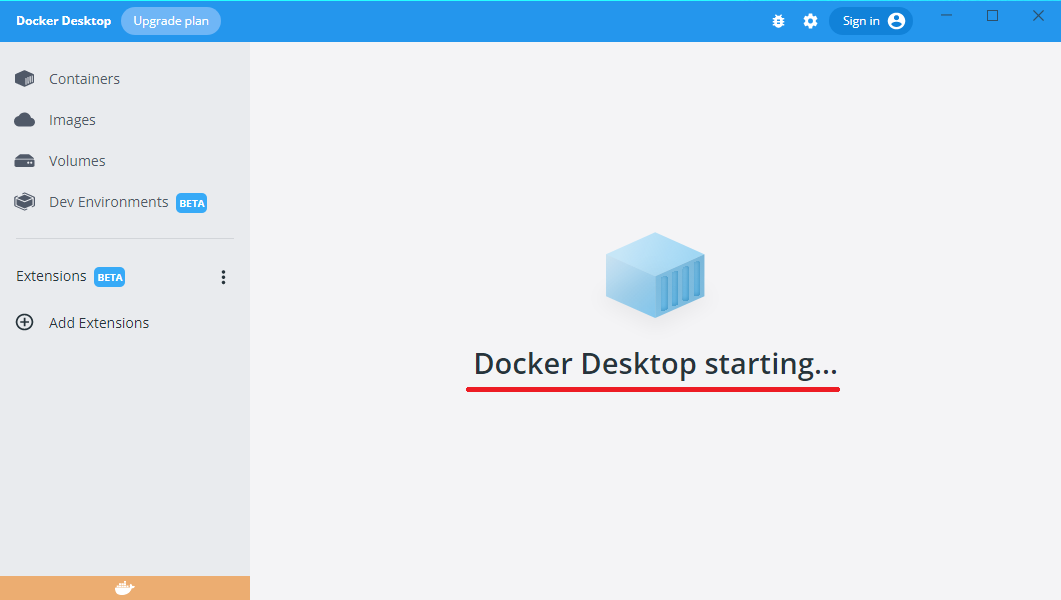
19. 按「Skip tutorial」略過教學
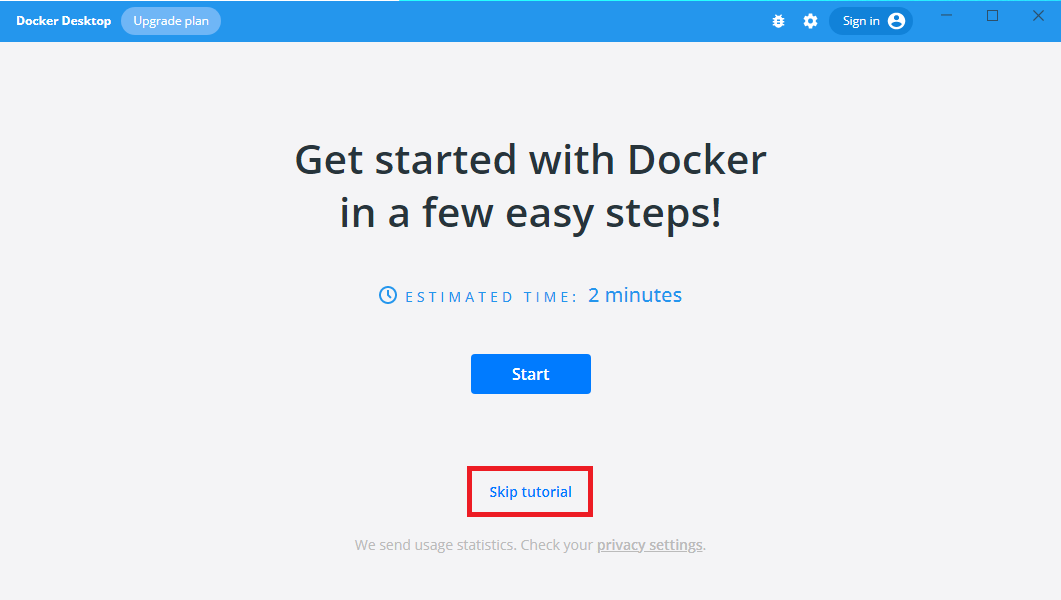
20. 可以關掉Docker視窗,讓它在背景執行
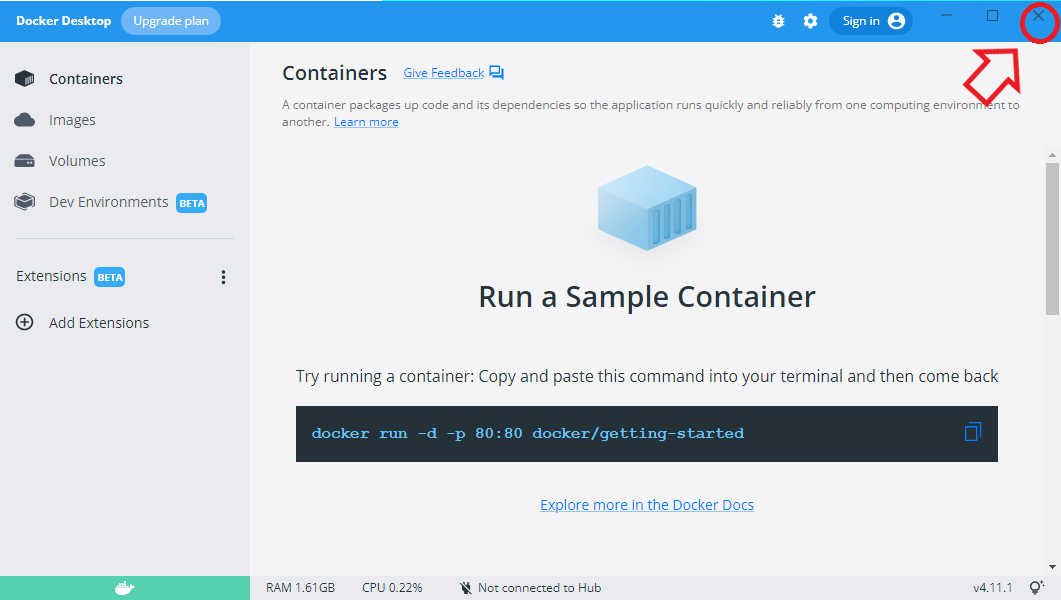
21. 由官網 https://node.minepi.com/node/ 下載節點程式,並執行它

22. 節點程式安裝完成後會需要登入,請按「LOGIN」
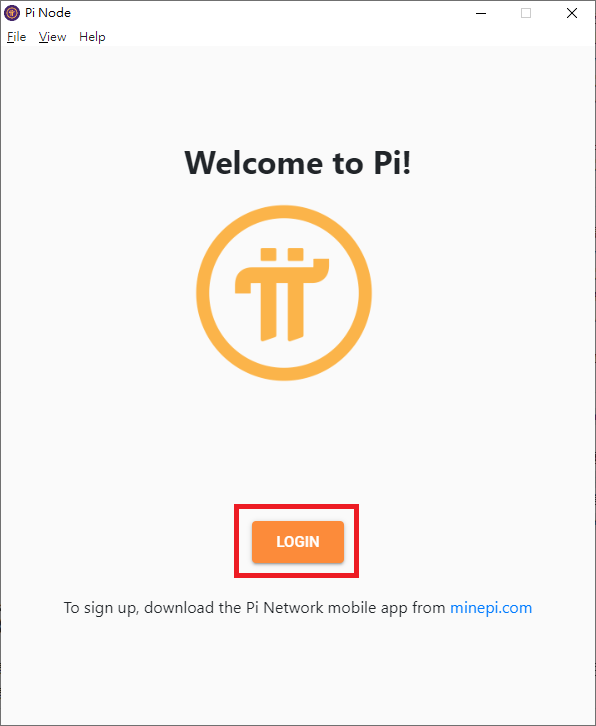
23. 會產生一組登入碼
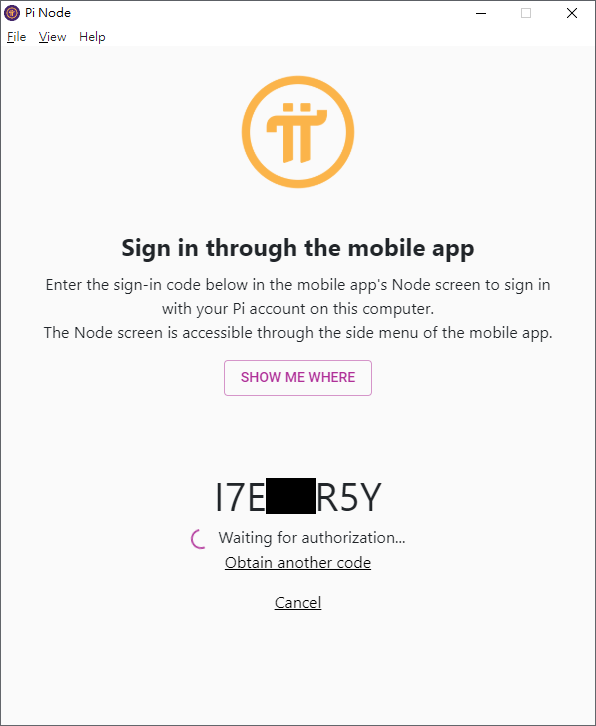
24. 在手機的Pi APP中輸入登入碼
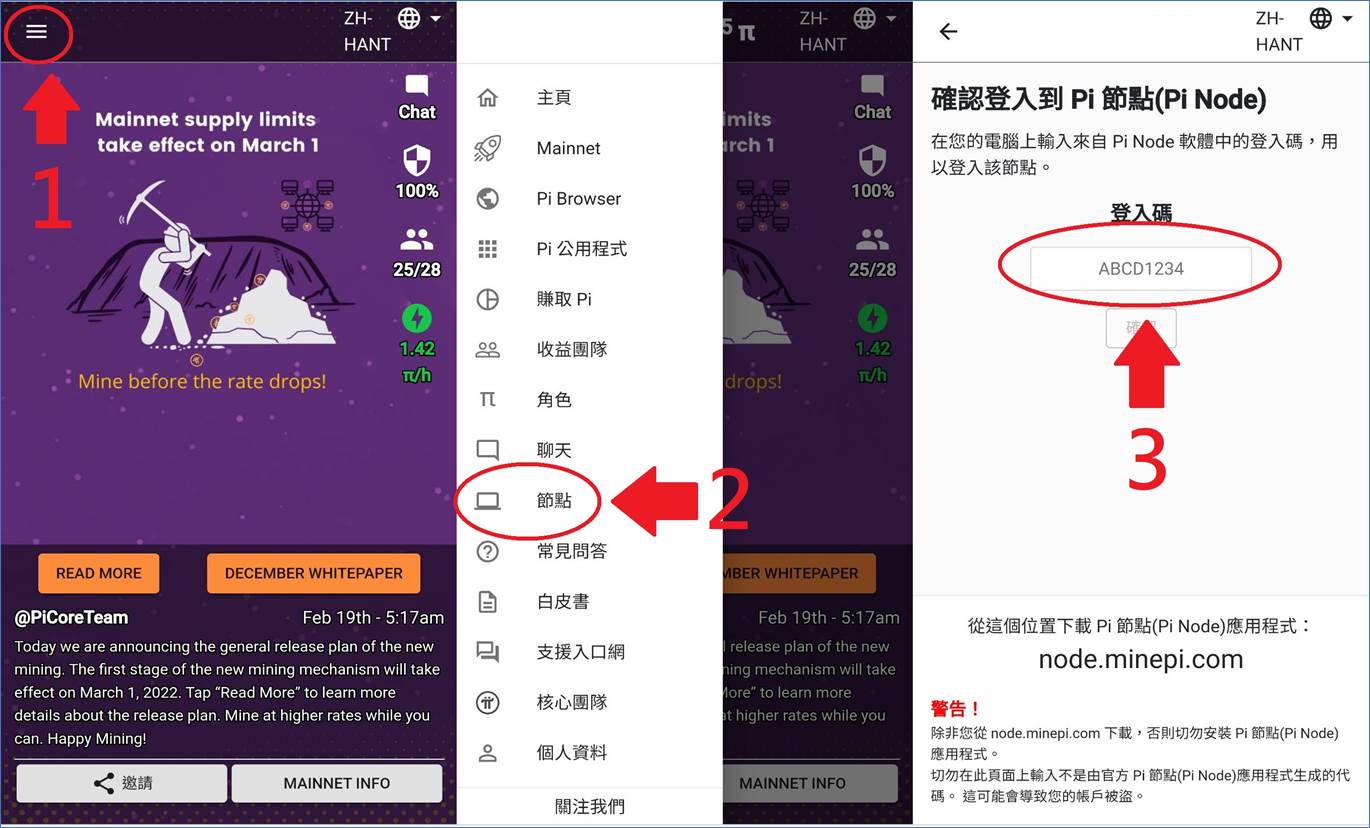
25. 回到節點程式,已經登入完成,請按「Node」
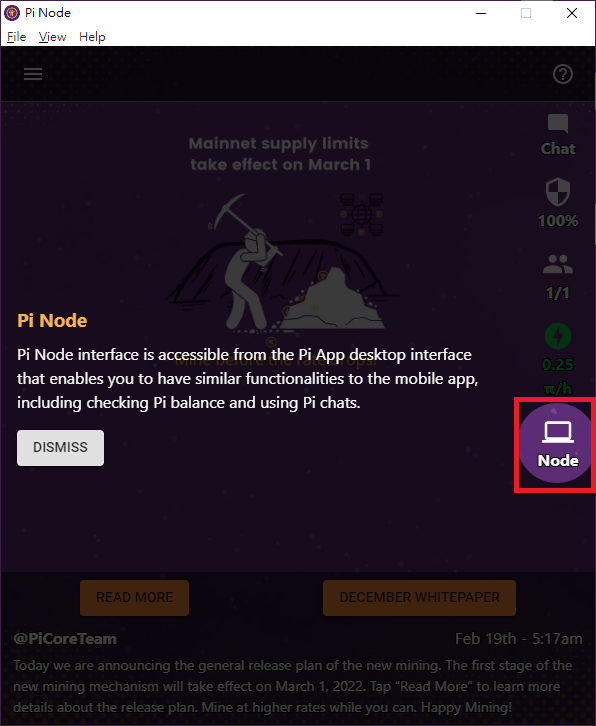
26. 按「APPLY」
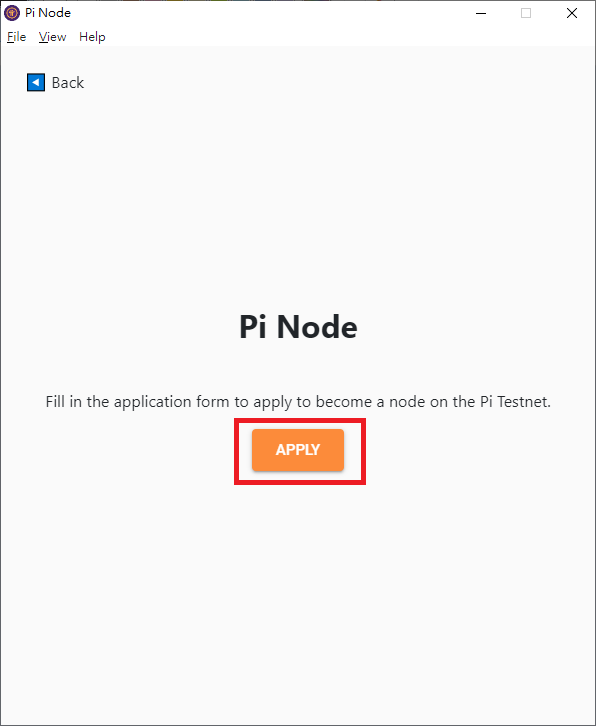
27. 只有在帳號第一次設定節點時會出現問卷,以後重裝就不會了。請自在填寫,不會有什麼影響。填完後按「SUBMIT」

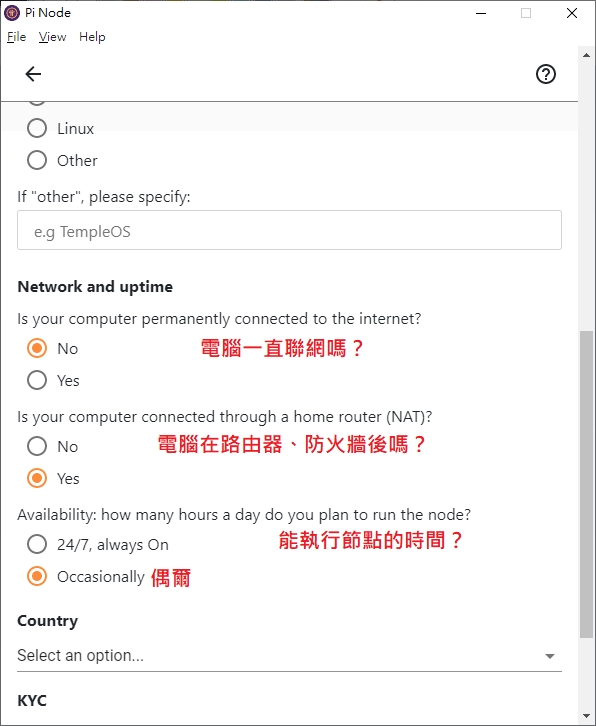

28. 資料送出後,會顯示「Thanks for answering!」,請按左上的「ß」離開
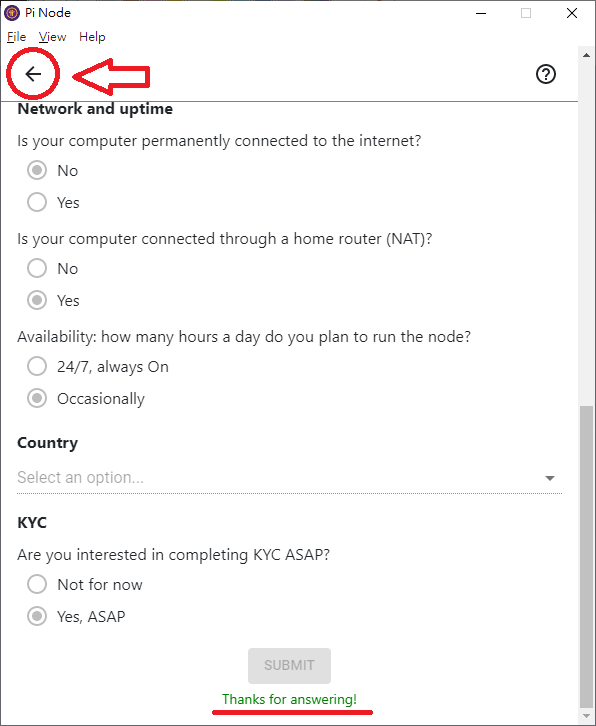
29. 按「COUTINUE」繼續

30. Docker應該有一個綠色勾勾才對,否則請先排除Docker的問題,再往下做。接著按「Open router ports」展開明細。
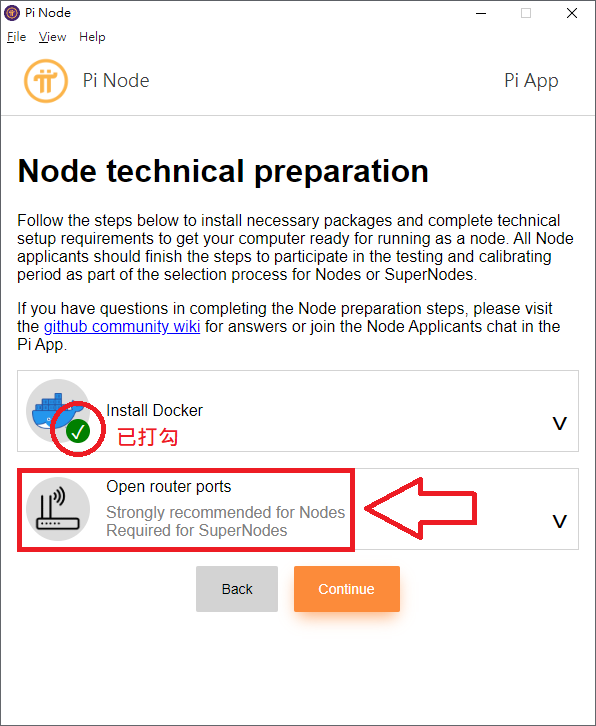
31. 如果想要當「超級節點」,必須開啟TCP/IP port 31400-31409(但目前只用到31401-31403),因為各家防火牆、路由器設定方式不同,各人網路環境也不同,無法在此說明,請自行尋求相關資源。按「Check now」可以測試port有沒有開。但是這個工具很爛,真心建議不要浪費時間用它測試,可以直接按「Continue」繼續,跳到步驟34。
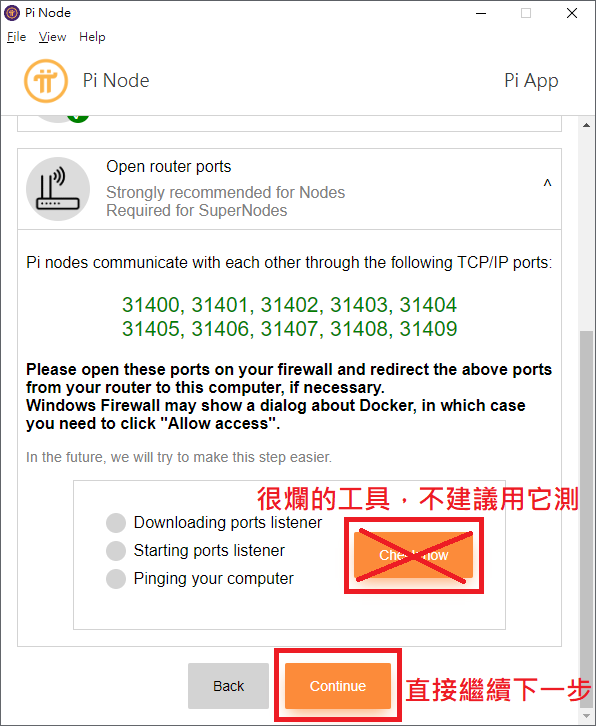
32. 如果你堅持要按「Check now」,Pi Node程式會控制Docker下載ese7en/node-port-test image檔,並建立一個名為「stellar-dummy」的Container,用來測試TCP/IP port 31400~31409有沒有打開。

過程中,Windows內建的防火牆會詢問是否允許連線,請按「允許存取」,不然事後也要手動設定防火牆。
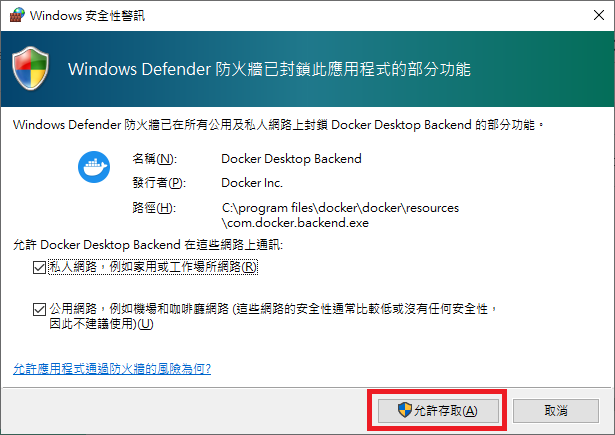
33. 但是「stellar-dummy」這個工具很爛,只要網路延遲稍微長一點,就會判定PORT沒開,所以只要「網路設定正確」,不需要重複按到每個PORT狀態都是OPEN。要知道一個很重要的觀念,這只是一個幫忙測試PORT的工具,並不是用它來調整你的防火牆、路由器等網路設定,所以只要你的「網路設定沒有變動」,並不會因為你多按幾次Check now,PORT就從有開變沒開,或從沒開變有開。而且即使port沒開也沒關係,依舊可以當普通節點。按「Continue」繼續。另外要注意的是,「stellar-dummy」跟稍後會提到的「pi-consensus」不能同時運行,也就是說,如果爾後還要用「stellar-dummy」來測試PORT,要先把節點的小紅點關掉(步驟37有小紅點的圖)。
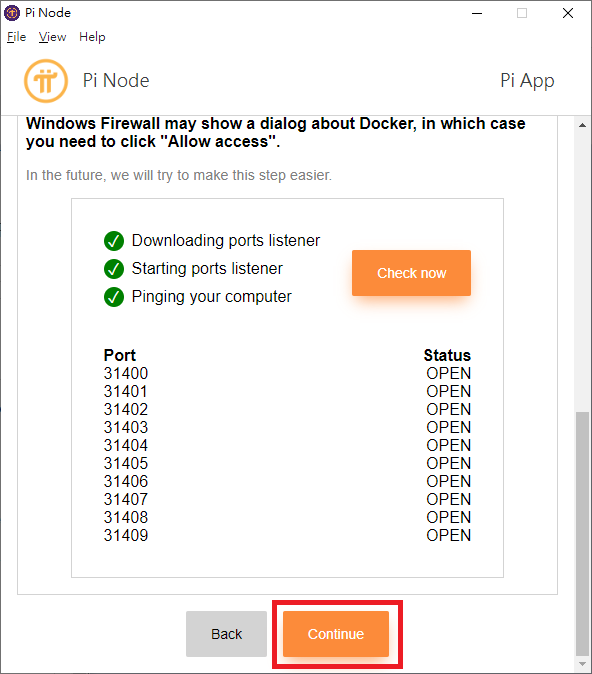
34. 如果你是2022/10/1以後才安裝的,會卡在這裡轉圈圈,請先跳到 https://yuanrui919.github.io/circling/ ,改完user-preferences.json再回來往下做。
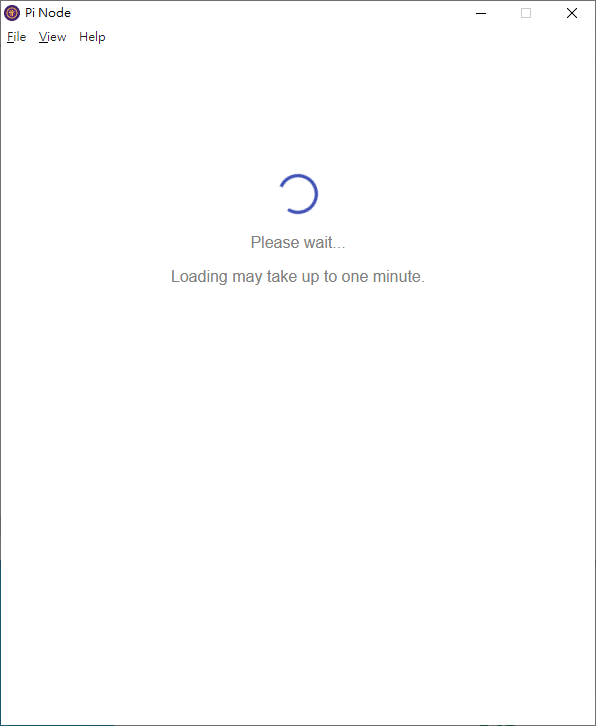
35. 按下中間的開關
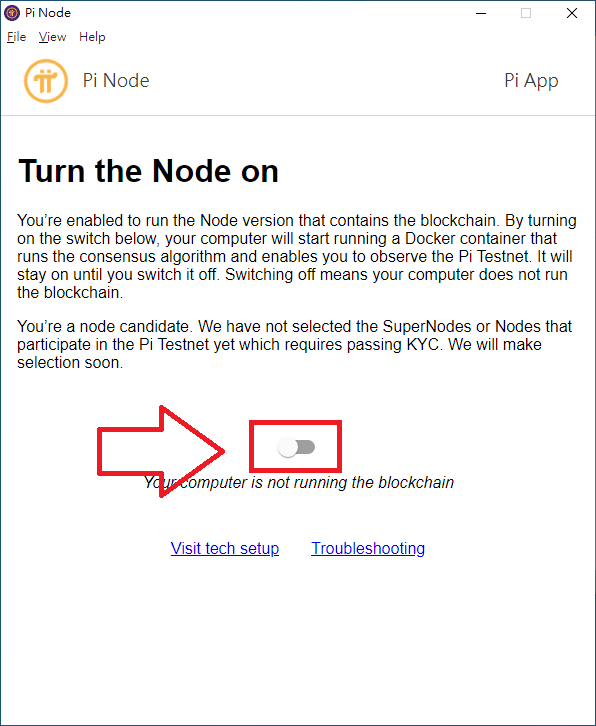
36. Pi Node程式會控制Docker下載另一個pinetwork/pi-node-docker image檔,並建立一個名為「pi-consensus」的Container,它就是stellar-core。在提醒一次,「stellar-dummy」跟「pi-consensus」不能同時運行。但如果先前步驟31沒有按「Check now」,則不會有「stellar-dummy」,這是正常的,沒有關係。

37. 保持「小紅點」亮著就可以了,視窗可以縮小或關閉都行,程式會在背景執行。如果關掉「小紅點」,「pi-consensus」就會停止運行。
至於區塊同步的進度,請看
https://yuanrui919.github.io/catchup/

38. 補充另一個方式測PORT的方法,用節點那台電腦連到下面這個網址